구글 애드센스 가입부터 티스토리 연동하는 방법과 장점에 대해 알려드립니다.
목차
1. 구글 애드센스 시작 및 설정 방법
2. 애드센스에 사이트(티스토리) 연결
3. 티스토리에 애드센스 코드 붙여 넣기
4. 구글 애드센스 장점
1. 구글 애드센스 시작 및 설정 방법
1) 아래 구글 애드센스 웹사이트에 접속한다.
검색 사이트에서 구글 애드센스라고 검색하거나, 아래 링크를 클릭해서 애드센스 웹사이트에 접속합니다.
https://adsense.google.com/start/
Google 애드센스 - 웹사이트에서 수익 창출하기
Google 애드센스의 웹사이트 수익 창출 기능을 사용하여 수익을 올려보세요. Google 애드센스에서 광고 크기를 자동으로 최적화하여 광고의 노출 및 클릭 가능성이 높아집니다.
adsense.google.com
2) 구글 애드센스에 로그인한다.
구글 애드센스 웹페이지에 접속하면 아래 화면과 같이 나옵니다. 시작하기를 클릭하고 구글 아이디와 비밀번호를 입력하고 로그인합니다. 구글 아이디가 없다면 먼저 가입하셔야 합니다.


3) 티스토리 웹사이트를 입력한다.
로그인을 하면 처음에 아래와 같은 '시작 전 유의사항'이 나옵니다. 내 사이트 공란에 티스토리 웹사이트 URL을 입력합니다. 웹사이트 주소를 나중에 입력하려면 '아직 사이트가 없습니다'에 체크하셔도 됩니다. 애드센스 최대한 활용하기 '예'로 체크하고, 국가를 선택, 이용약관 읽고 수락 체크를 하고 '애드센스 사용 시작'을 클릭합니다.

4) 개인 정보 입력하기
애드센스 사용 시작을 하면 첫 페이지가 아래 화면과 같이 나옵니다. 먼저 '귀하에 대한 정보를 입력하세요' 부분의 '정보 입력'을 클릭합니다.
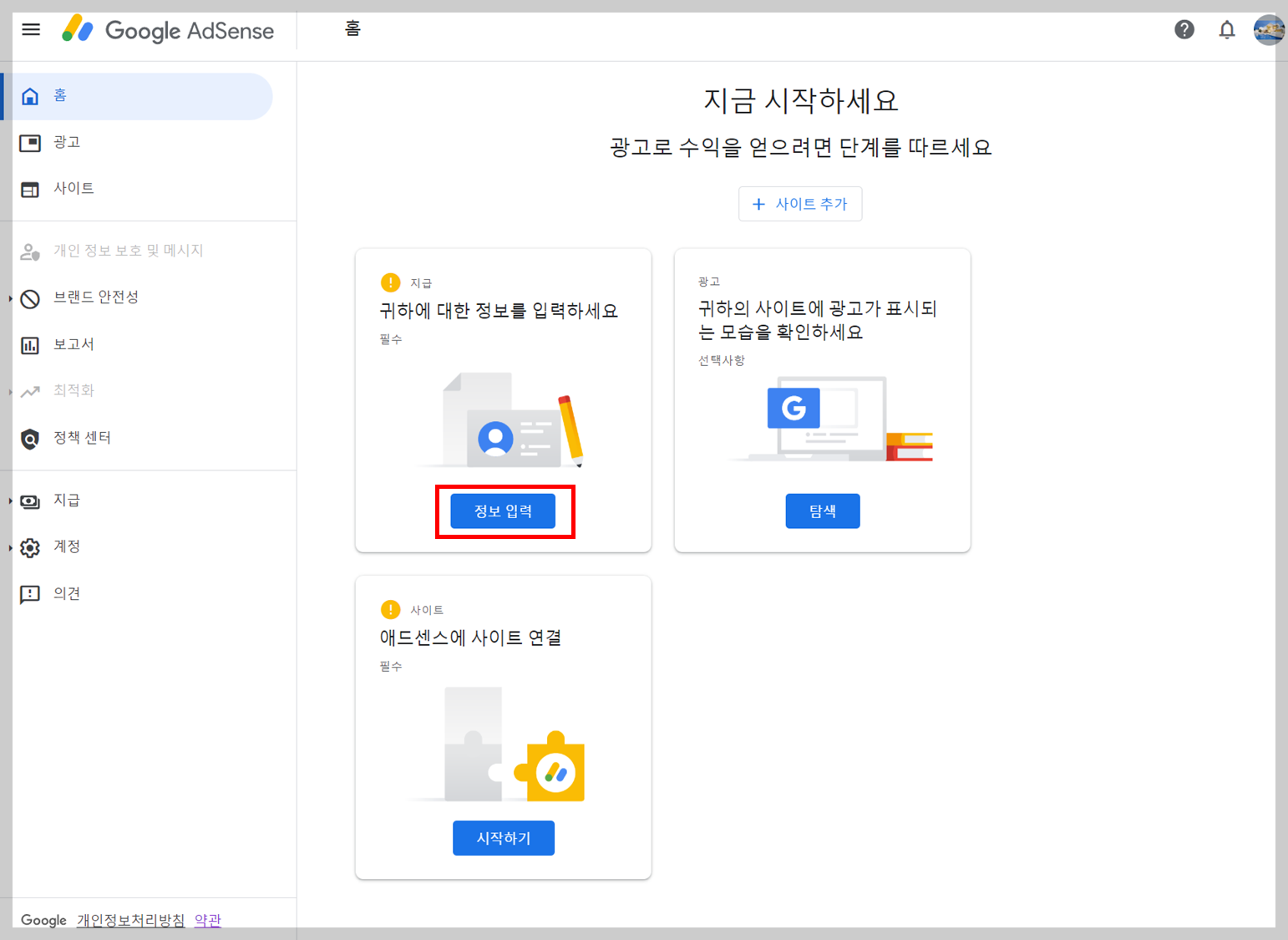
아래와 같은 화면이 나타나면, 고객 정보를 입력하고 제출하기를 클릭합니다.
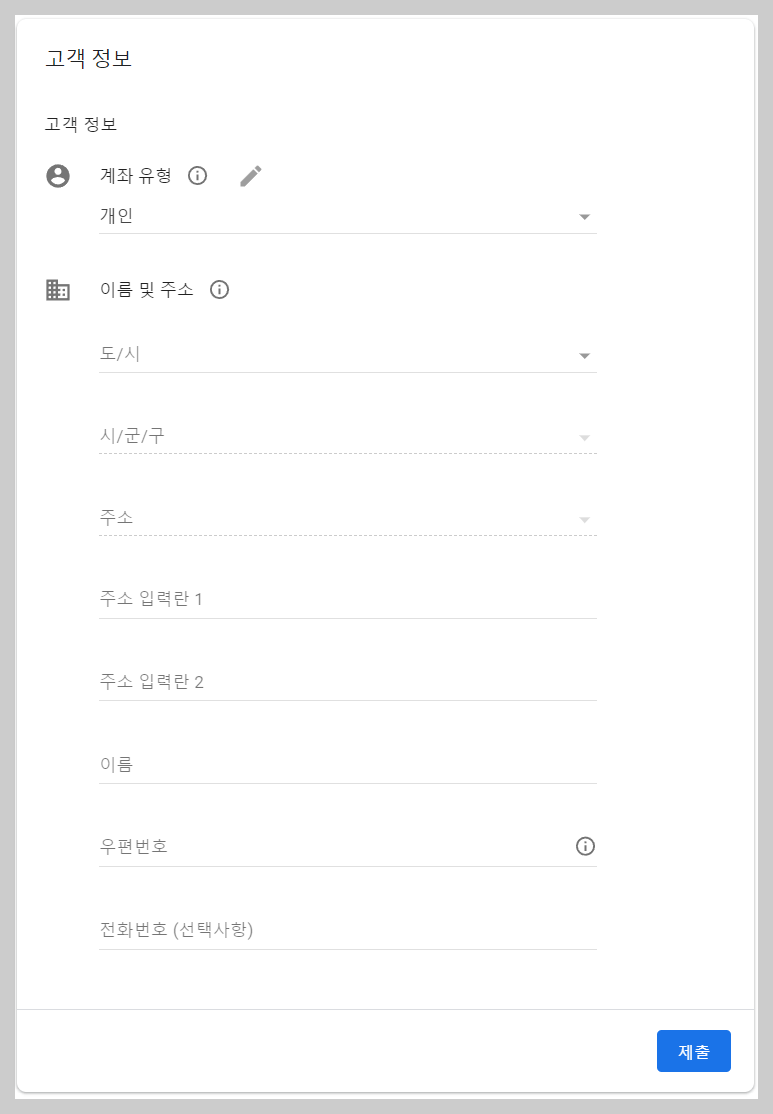
2. 애드센스에 사이트(티스토리) 연결
개인 정보를 입력한 후 제출하기를 클릭하면, 다시 아래와 같은 화면이 나옵니다. 다음은 '애드센스에 사이트 연결' 부분에서 '시작하기'를 클릭합니다.
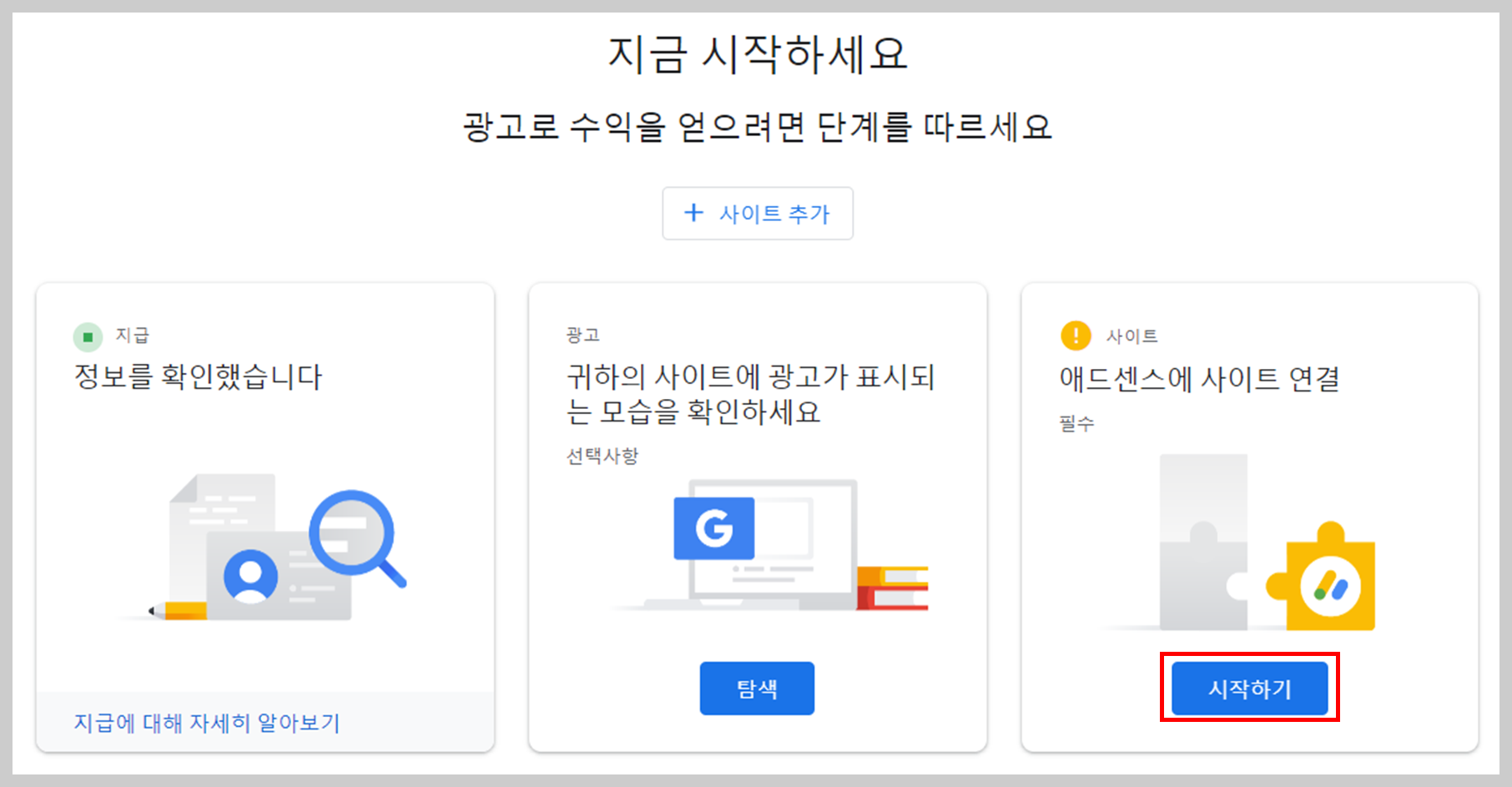
앞 단계인 '시작 전 유의사항'에서 티스토리 주소를 입력하지 않고 '아직 사이트가 없습니다'를 클릭했다면 아래와 같은 화면이 나옵니다. 티스토리 URL 주소를 입력하고 저장을 클릭합니다.
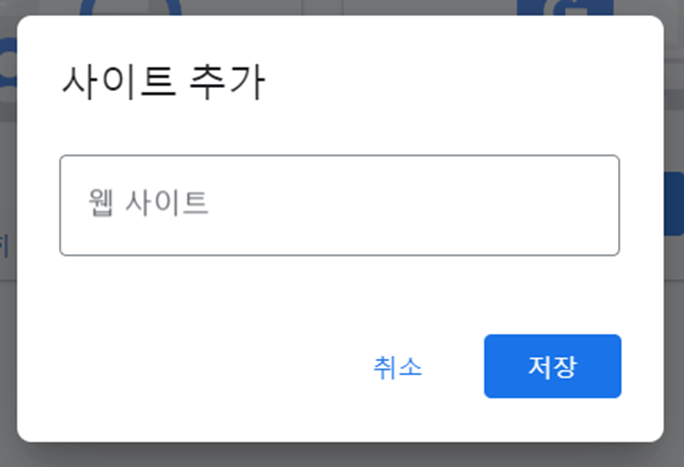
앞 단계인 '시작 전 유의사항'에서 티스토리 주소를 입력했다면, 바로 아래와 같은 화면이 나옵니다. 'Tistory으로 이동'을 클릭합니다. 티스토리에서 설정 후 다시 아래 화면으로 돌아와 'Tistory에서 설정을 완료했습니다'를 체크하고 '다음'을 클릭하면 됩니다.
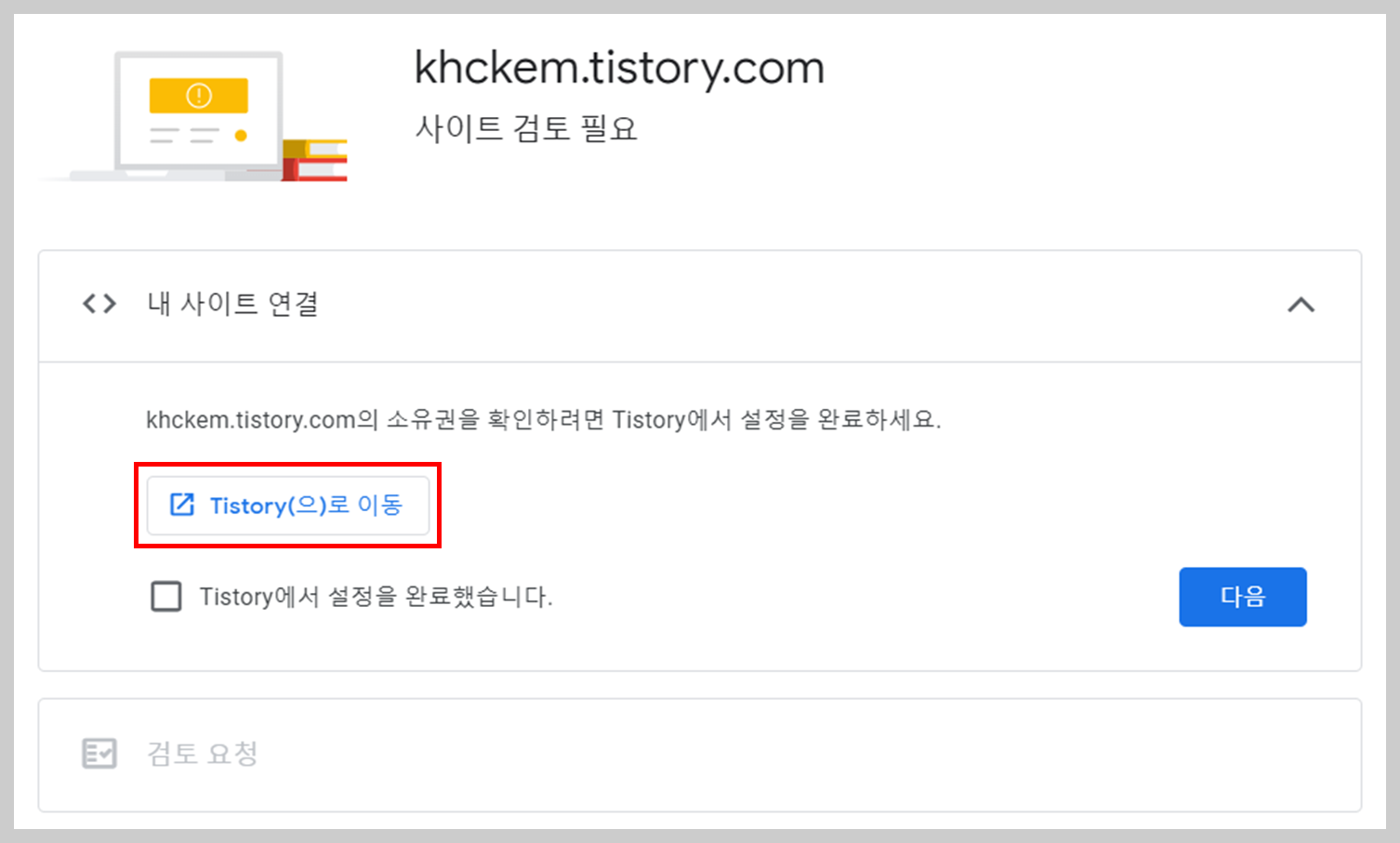
그럼 티스토리 메인 웹사이트로 이동합니다. 여기서 '시작하기'를 클릭하고 개인 티스토리 아이디로 로그인합니다. 그리고 내 스토리 [블로그 관리 홈] -> [수익]으로 이동합니다.
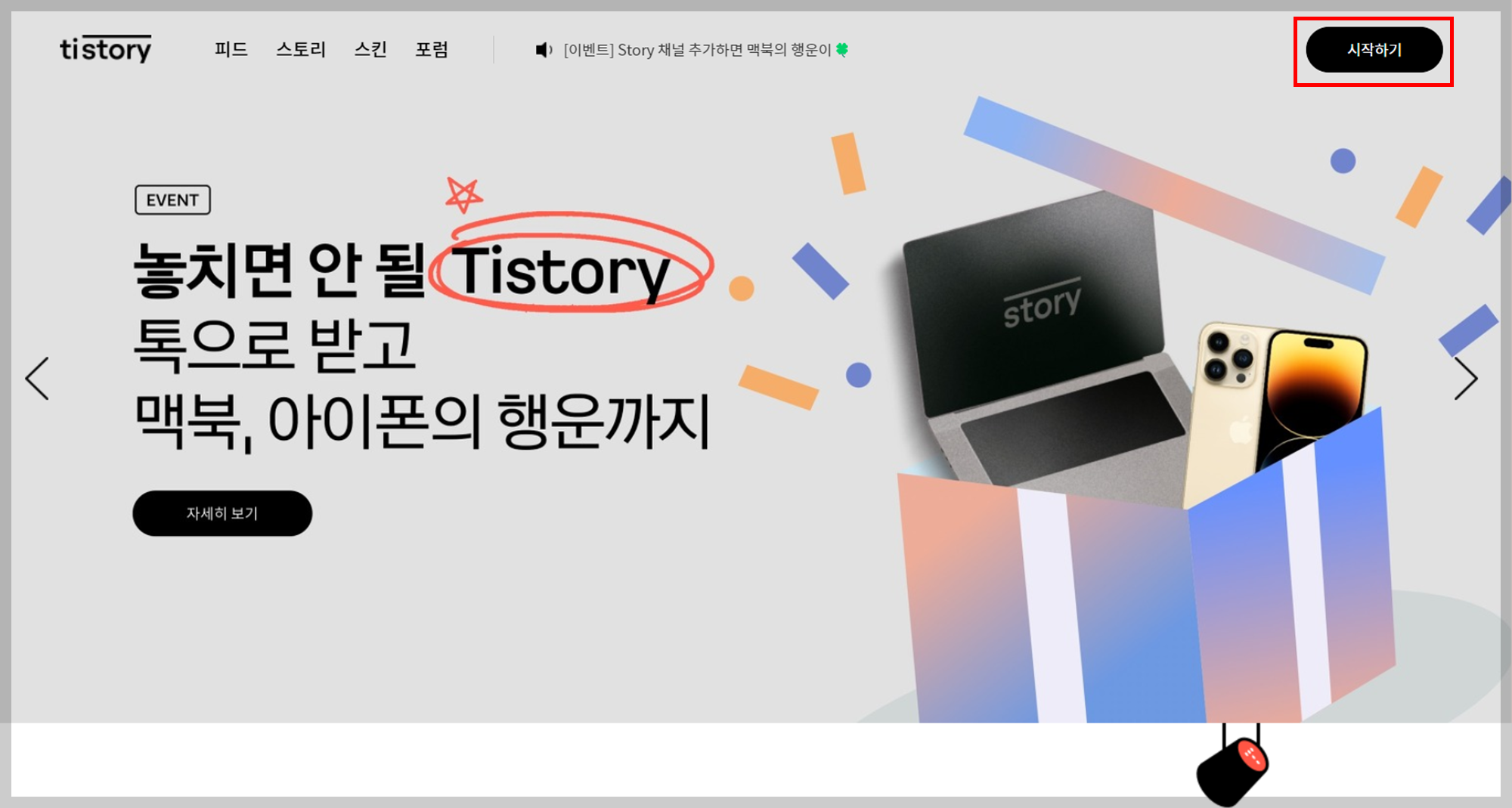
아래와 같은 '수익' 메뉴를 클릭하면 오른쪽에 여러 개의 광고 플랫폼이 보입니다. 구글 애드센스에서 '연동하기'를 클릭합니다.
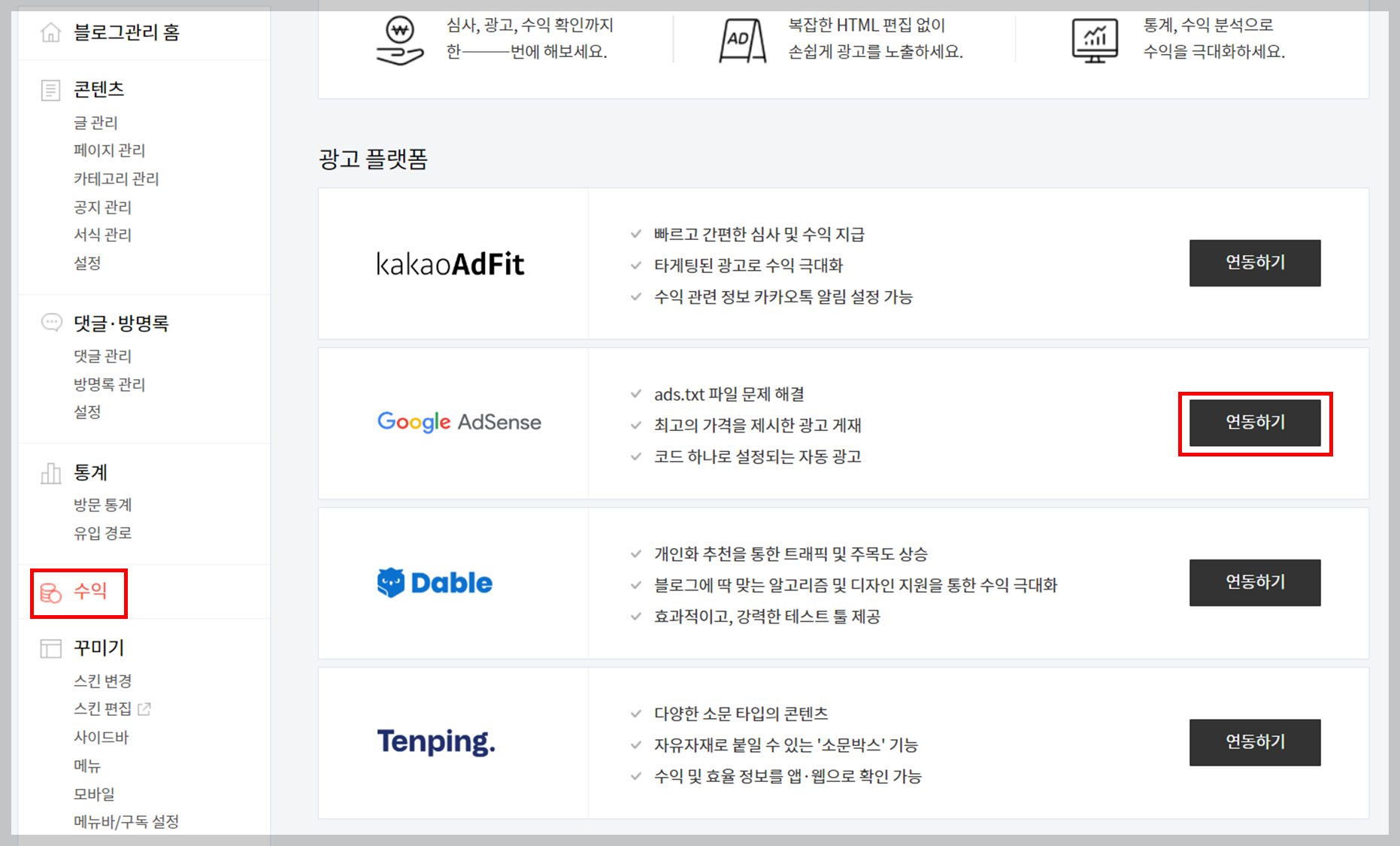
그럼 아래와 같은 화면이 나오고 'Google 로그인'을 클릭합니다.
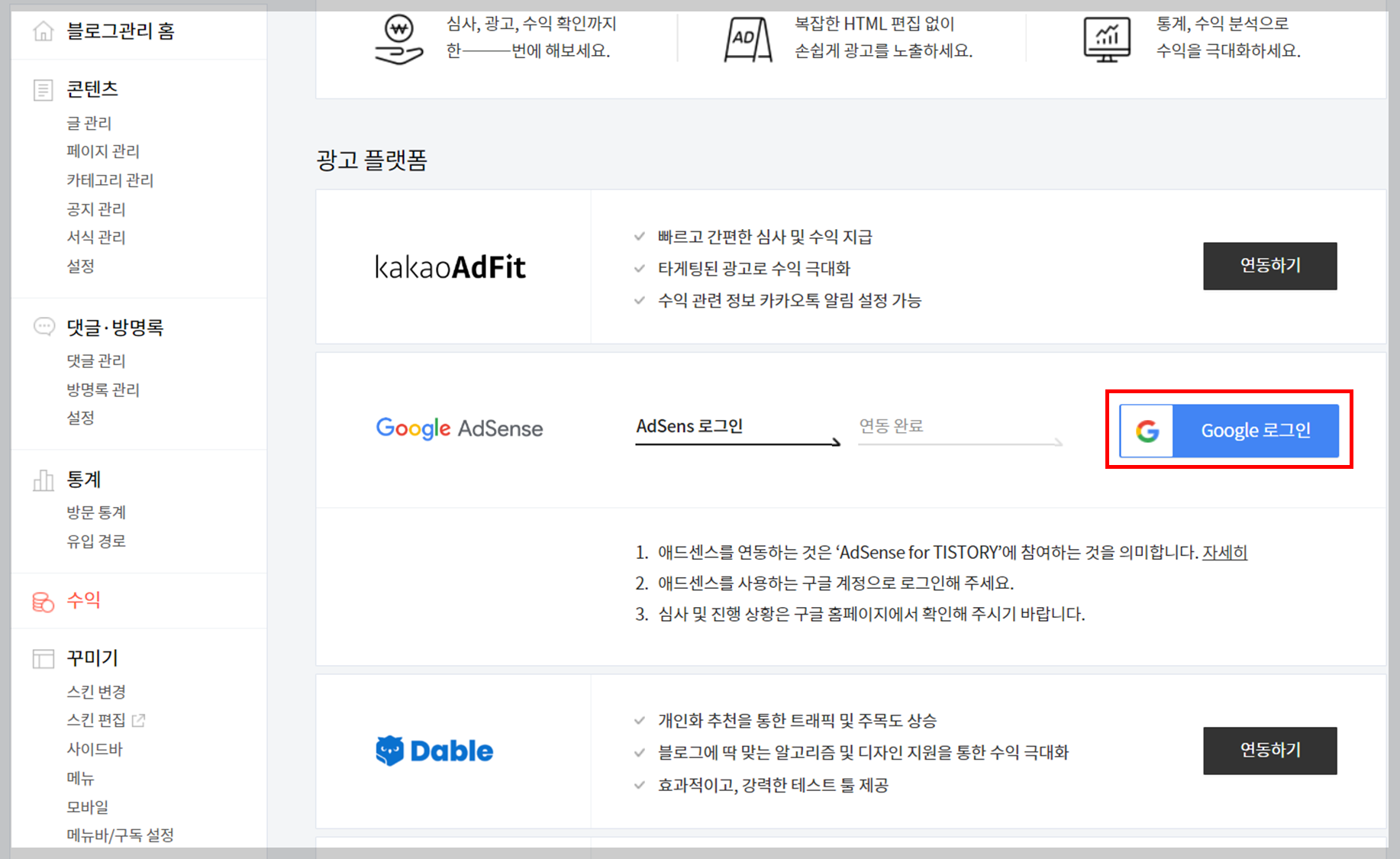
그럼 아래와 같은 로그인 화면이 나옵니다. '애드센스 데이터를 봅니다'와 '애드센스 데이터를 보고 관리합니다' 모두 체크하고 '계속'을 클릭합니다. 각 체크의 내용은 아래와 같습니다. 티스토리에서 애드센스의 관련 일부 관련 정보를 끌고 와서 보여주는 기능입니다. 편의성을 위해 모두 체크하는 게 좋습니다.
애드센스 데이터를 봅니다 체크: 애드센스 광고 클라이언트, 광고 단위 및 채널을 조회합니다. 애드센스 실적 및 수익 보고서를 조회합니다.
애드센스 데이터를 보고 관리합니다 체크: 애드센스에서 광고 클라이언트, 광고 단위, 채널을 조회 및 관리합니다. 애드센스 실적 및 수익 보고서를 조회합니다. 애드센스 URL 블록을 관리합니다.
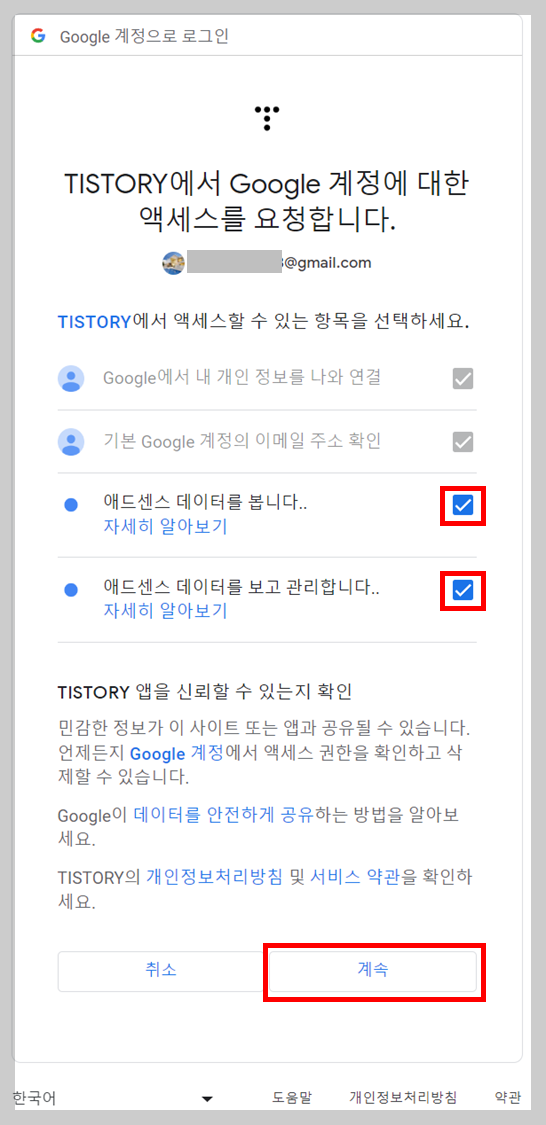
그럼 왼쪽 '수익' 메뉴에서 '애드센스 관리'라는 항목이 추가된 것을 확인할 수 있습니다. 그리고 구글 애드센스의 오른쪽에 '상세 보기'를 클릭합니다.
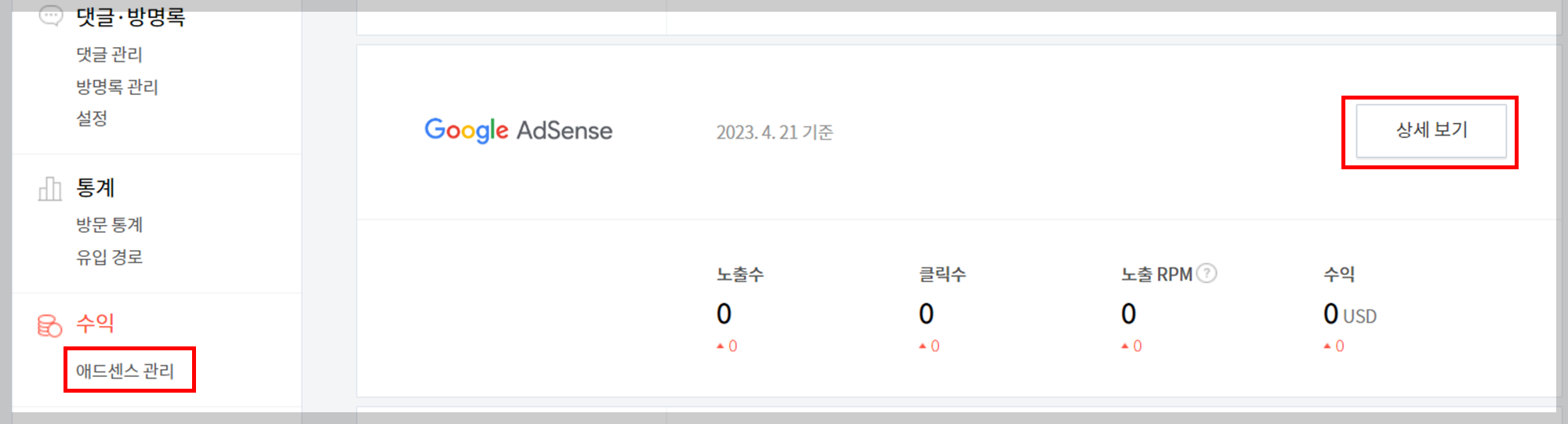
아래와 같이 애드센스의 관련 정보(수익, 노출수, 클릭수, 노출 RPM 등)를 티스토리에서 확인할 수 있습니다.
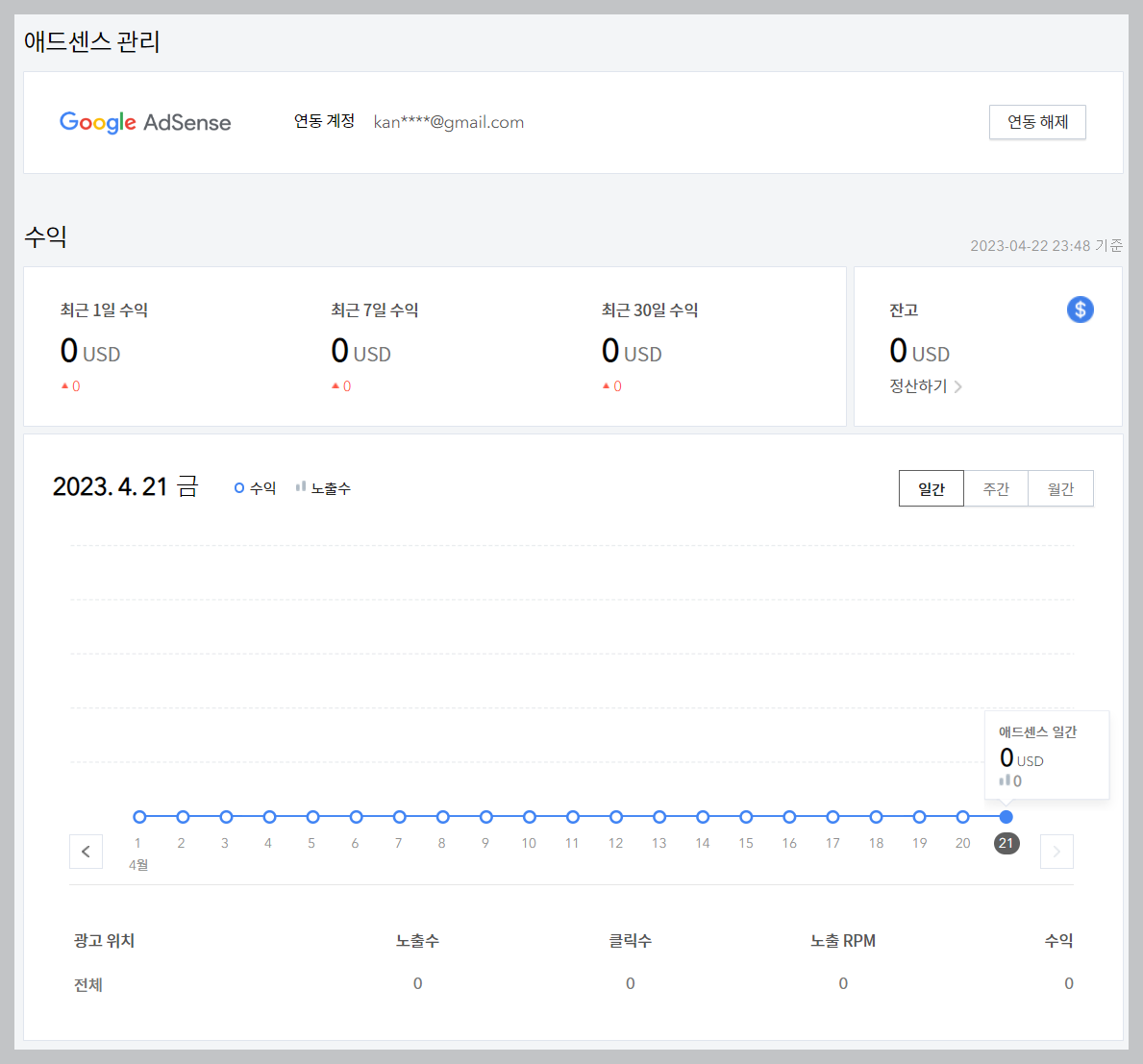
티스토리에서 설정을 마치고 아래 화면으로 돌아와 'Tistory에서 설정을 완료했습니다'를 체크하고 '다음'을 클릭합니다.
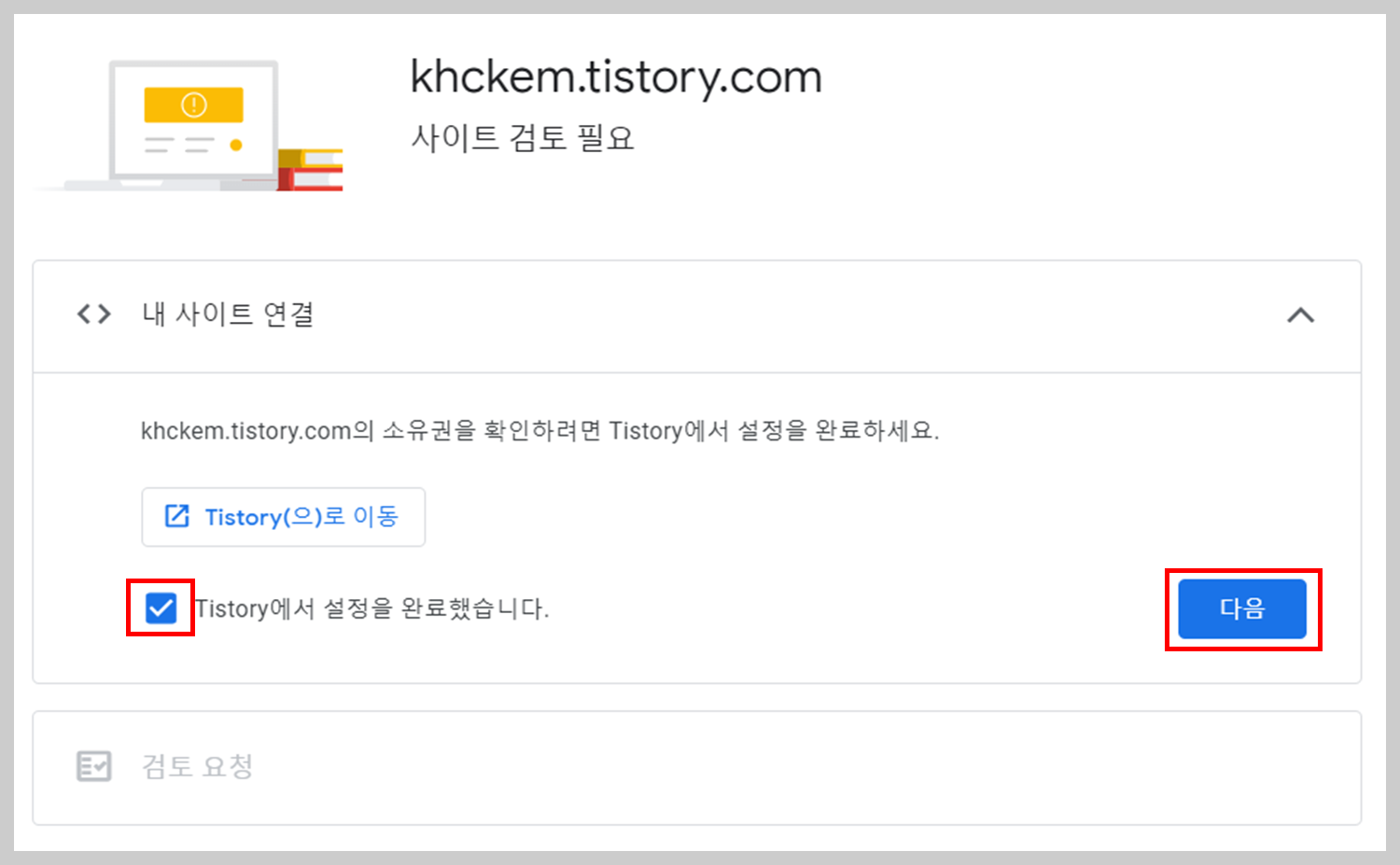
그다음 아래와 같은 화면이 나오면 '검토 요청'을 클릭합니다.
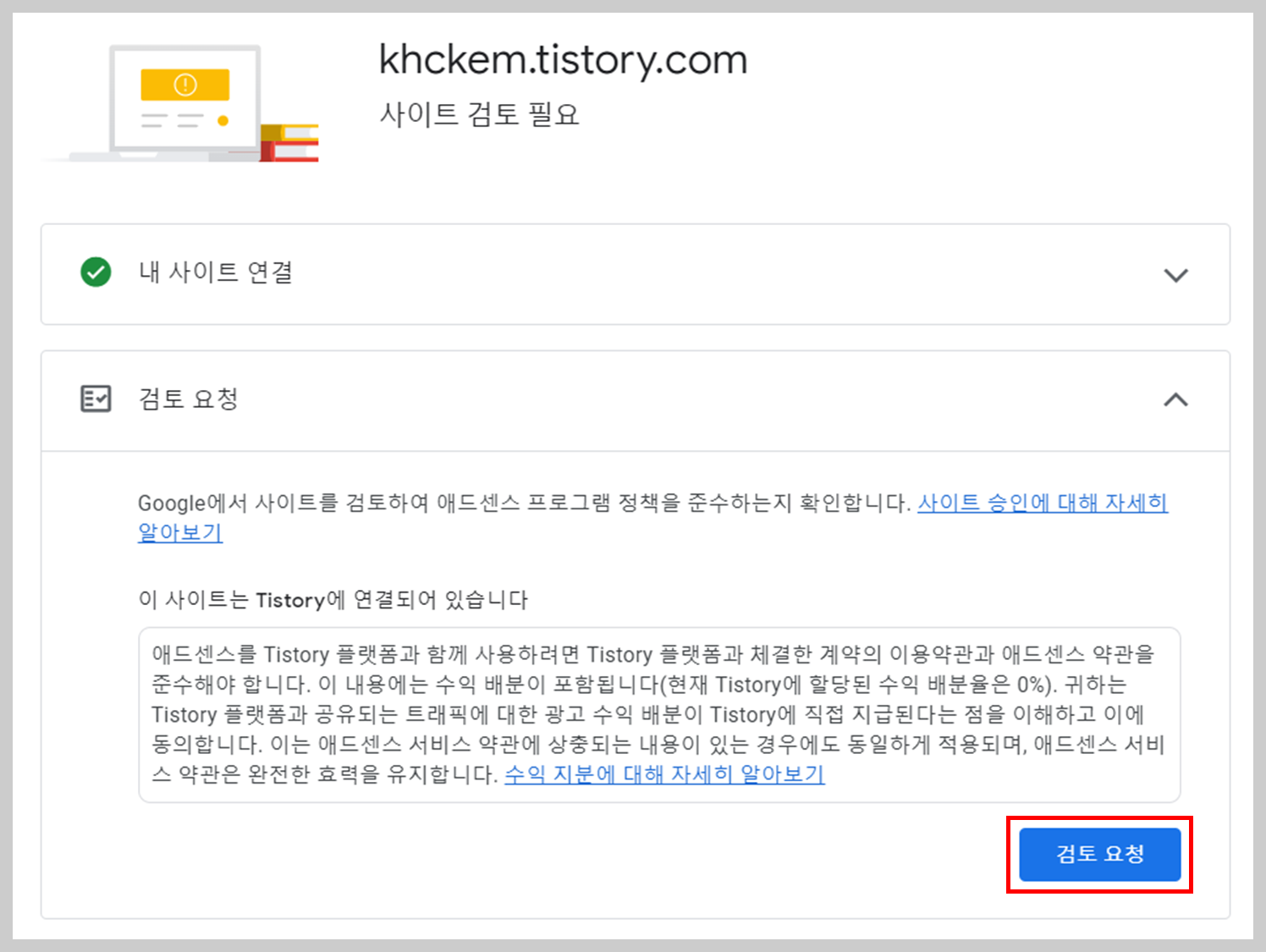
검토 요청을 하면 아래와 같은 화면이 나옵니다. 왼쪽에 '정보를 확인했습니다' 부분과 오른쪽에 '사이트를 연결해 주셔서 감사합니다'와 같이 표시되어 있습니다. 여기까지 애드센스 광고 신청은 완료가 되었지만 아직 한 가지 더 남은 게 있습니다. 광고 코드를 티스토리에 복사해 주어야 합니다.
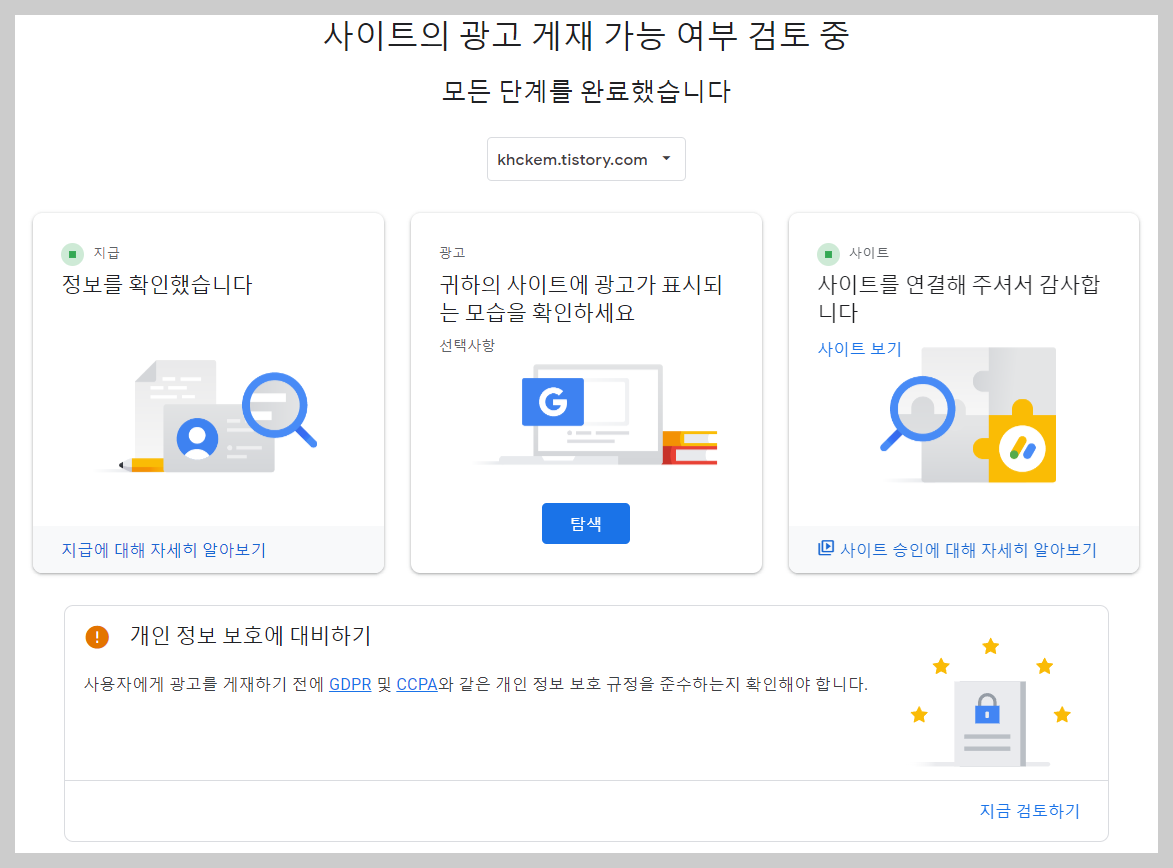
3. 티스토리에 애드센스 코드 붙여 넣기
아래와 같이 구글 애드센스 웹사이트 왼쪽 메뉴에서 '광고'를 클릭하면 오른쪽 화면과 같이 나옵니다. '코드 가져오기'를 클릭합니다.
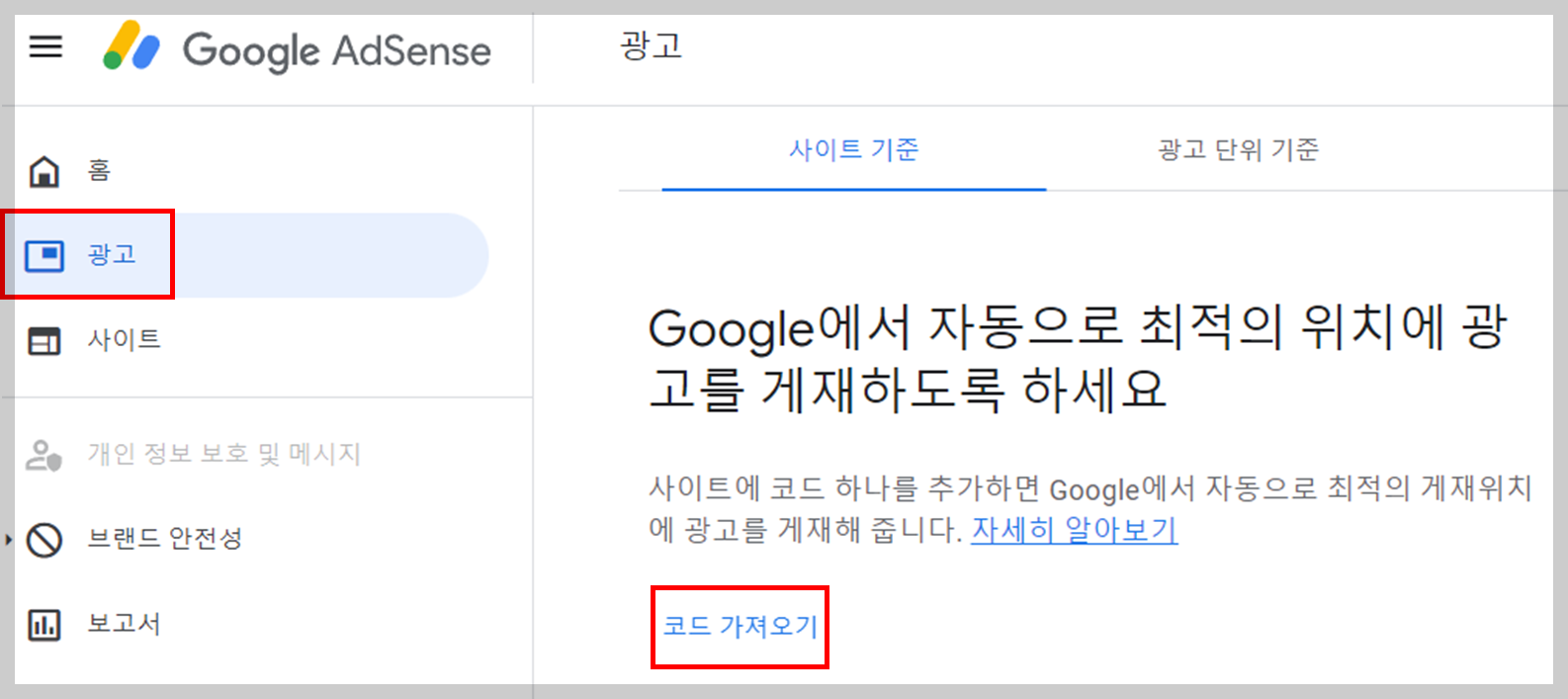
그러면 아래와 같이 코드가 나옵니다. '코드 복사'를 클릭하여 해당 코드를 복사합니다. 코드에 음영처리된 부분은 애드센드 가입하면 생성되는 '게시자 ID'입니다. '게시자 ID'는 메뉴에서 [계정]-[설정]-[계정 정보]에서 확인할 수 있습니다.

'코드 복사'를 누르고 코드가 복사되면, 내 티스토리 블로그 [블로그 관리 홈]-[꾸미기]-[스킨 편집]-[html 편집]으로 들어가 복사한 코드를 <head>와 </head> 사이에 붙여 넣어주면 됩니다. 그리고 '적용'을 클릭하면 애드센스 코드 붙여 넣기가 완료됩니다.

이제 모든 설정이 완료되었습니다. 약 2~ 4주간의 시간을 기다리면 발표 결과가 나올 겁니다. 이후 결과가 나오면 추가로 포스팅하겠습니다. 아래 구글 애드센서의 장점도 참고해 보세요.
4. 구글 애드센스 장점
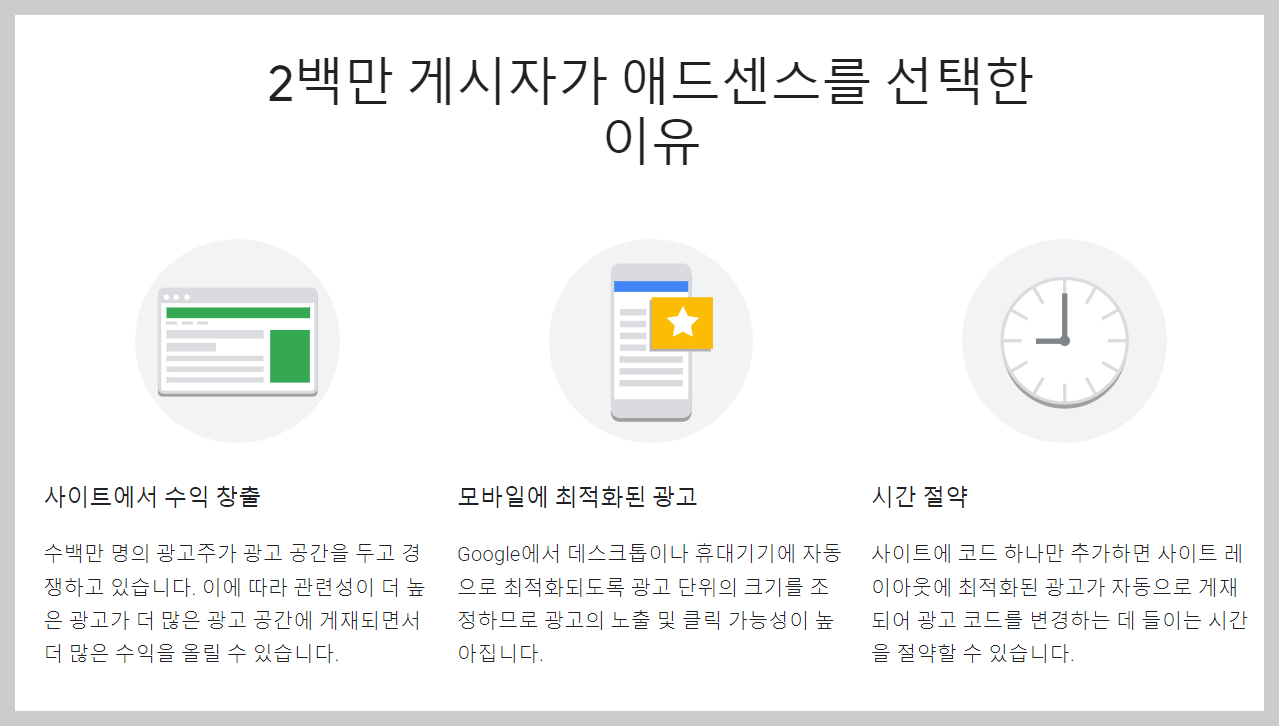
첫 페이지에 들어가시면 아래와 같이 지역과 분야를 선택할 수 있습니다. 그리고 월 별 페이지 조회수에 따라 예상 연수익을 확인할 수 있습니다. 월 별 페이지 조회수가 50,000 인경우 1년에 약 $6,738 달러를 벌 수 있습니다. 한화로 계산하면 895만 원 정도입니다.
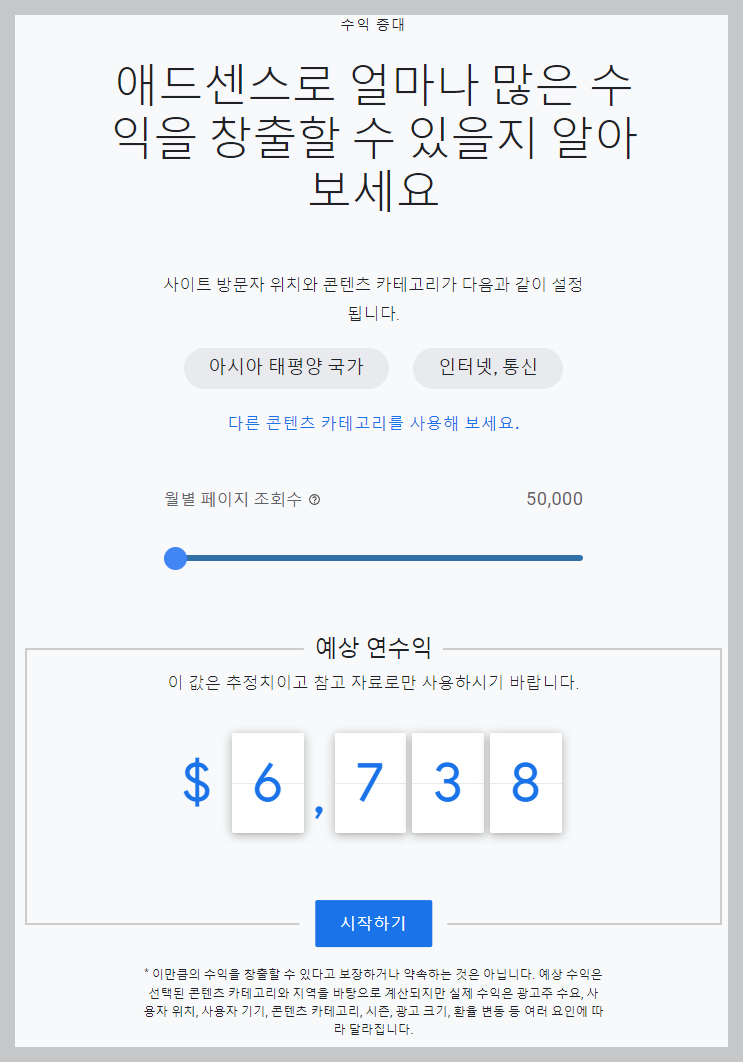
최고 가격을 제시한 광고만 게재
광고 공간을 두고 입찰에 참여하는 온라인 광고주가 모인 최대 규모의 네트워크를 활용하여 광고 수익을 늘립니다.
내 사이트의 잠재고객에게 적합한 광고
스마트폰과 태블릿을 포함한 모든 기기에서 품질이 우수하고 콘텐츠 및 잠재고객과 관련성이 높은 광고가 게재되도록 필터링합니다. 그 결과 온라인에서 더 많은 수익을 올릴 수 있습니다.
직접 관리 가능
원하지 않는 광고는 차단하고 광고가 게재되는 위치를 맞춤설정하며 사이트에 가장 적합한 광고 유형을 선택합니다.
간단한 애드센스 코드만 웹사이트에 삽입하면 즉시 작동됩니다.
Jack Herrick, WikiHow 설립자 겸 CEO
'블로그' 카테고리의 다른 글
| 김민재 소속 나폴리가 33년 만에 세 번째 세리에 A 우승하다. (50) | 2023.05.06 |
|---|---|
| '애플 저축 통장' 출시, 연이율 4.15%, 애플의 금융 서비스의 확대 (23) | 2023.04.25 |
| 이순신과 대화가 가능한 날이 온다? 아인슈타인과 채팅하는 '슈퍼챗' (15) | 2023.04.21 |
| Apple(애플) WWDC 2023 (12) | 2023.04.20 |
| WWDC23 애플 증강현실(AR)/가상현실(VR) 혼합 헤드셋 출시 예정 (4) | 2023.04.19 |




댓글